One of the world's largest video sites, serving the best videos, funniest movies and clips. Which Mac operating system is the best is a topic of numerous debates among Apple fans. Since the mission of this blog is to refute myths and legends around Macs, it's time for me to provide my 2 cents about the issue on hand. While everything below is just my opinion, as a long-time Mac user and veteran software engineer, I hope my opinion. AAA(Authentication, Authorization, Accounting)의 정의NAS에 접속하는 가입자에 대한 인증(Authentication)을 통해 가입자에게 주어진 권한 레벨을 검증(Authorization)하고 가입자의 사용량(UDR)을 NAS로부터 전달 받아 과금(Accounting) 기능을 수행하는 기반 구조 서비스 또는 프로토콜SCTP(Stream Control Transmission Protocol. Updated: 04/20/21 Current Apple Supported OS Releases. Big Sur 11.2.3 (20D91) – Latest Full Installer & Update; Big Sur 11.3 Beta 8 (20E5231a) – Latest Beta.
- Siest-annoyance Mac Os Catalina
- Siest-annoyance Mac Os X
- Siest-annoyance Mac Os 11
- Siest-annoyance Mac Os Download
Siest-annoyance Mac Os Catalina
-->Applies to: Configuration Manager (current branch)
This article describes how to deploy and maintain the Configuration Manager client on Mac computers. To learn about what you have to configure before deploying clients to Mac computers, see Prepare to deploy client software to Macs.
When you install a new client for Mac computers, you might have to also install Configuration Manager updates to reflect the new client information in the Configuration Manager console.
In these procedures, you have two options for installing client certificates. Read more about client certificates for Macs in Prepare to deploy client software to Macs.
Use Configuration Manager enrollment by using the CMEnroll tool. The enrollment process doesn't support automatic certificate renewal. Re-enroll the Mac computer before the installed certificate expires.
Use a certificate request and installation method that is independent from Configuration Manager.
Important
To deploy the client to devices running macOS Sierra, correctly configure the Subject name of the management point certificate. For example, use the FQDN of the management point server.
Configure client settings
Use the default client settings to configure enrollment for Mac computers. You can't use custom client settings. To request and install the certificate, the Configuration Manager client for Mac requires the default client settings.
In the Configuration Manager console, go to the Administration workspace. Select the Client Settings node, and then select Default Client Settings.
On the Home tab of the ribbon, in the Properties group, choose Properties.
Select the Enrollment section, and then configure the following settings:
Allow users to enroll mobile devices and Mac computers: Yes
Enrollment profile: Choose Set Profile.
In the Mobile Device Enrollment Profile dialog box, choose Create.
In the Create Enrollment Profile dialog box, enter a name for this enrollment profile. Then configure the Management site code. Select the Configuration Manager primary site that contains the management points for these Mac computers.
Note
If you can't select the site, make sure that you configure at least one management point in the site to support mobile devices.
Choose Add.
In the Add Certification Authority for Mobile Devices window, select the certification authority server that issues certificates to Mac computers.
In the Create Enrollment Profile dialog box, select the Mac computer certificate template that you previously created.
Select OK to close the Enrollment Profile dialog box, and then the Default Client Settings dialog box.
Tip
If you want to change the client policy interval, use Client policy polling interval in the Client Policy client setting group.
The next time the devices download client policy, Configuration Manager applies these settings for all users. To initiate policy retrieval for a single client, see Initiate policy retrieval for a Configuration Manager client.
In addition to the enrollment client settings, make sure that you have configured the following client device settings:
Hardware inventory: Enable and configure this feature if you want to collect hardware inventory from Mac and Windows client computers. For more information, see How to extend hardware inventory.
Compliance settings: Enable and configure this feature if you want to evaluate and remediate settings on Mac and Windows client computers. For more information, see Plan for and configure compliance settings.
For more information, see How to configure client settings.
Download the client for macOS
Download the macOS client file package, Microsoft Endpoint Configuration Manager - macOS Client (64-bit). Save ConfigmgrMacClient.msi to a computer that runs Windows. This file isn't on the Configuration Manager installation media.
Run the installer on the Windows computer. Extract the Mac client package, Macclient.dmg, to a folder on the local disk. The default path is
C:Program FilesMicrosoftSystem Center Configuration Manager for Mac client.Copy the Macclient.dmg file to a folder on the Mac computer.
On the Mac computer, run Macclient.dmg to extract the files to a folder on the local disk.
In the folder, make sure that it contains the following files:
Ccmsetup: Installs the Configuration Manager client on your Mac computers using CMClient.pkg
CMDiagnostics: Collects diagnostic information related to the Configuration Manager client on your Mac computers
CMUninstall: Uninstalls the client from your Mac computers
CMAppUtil: Converts Apple application packages into a format that you can deploy as a Configuration Manager application
CMEnroll: Requests and installs the client certificate for a Mac computer so that you can then install the Configuration Manager client
Enroll the Mac client
Enroll individual clients with the Mac computer enrollment wizard.
To automate enrollment for many clients, use the CMEnroll tool.
Enroll the client with the Mac computer enrollment wizard
After you install the client, the Computer Enrollment wizard opens. To manually start the wizard, select Enroll from the Configuration Manager preference page.
On the second page of the wizard, provide the following information:
User name: The user name can be in the following formats:
domainname. For example:contosomnorthuser@domain. For example:mnorth@contoso.comImportant
When you use an email address to populate the User name field, Configuration Manager automatically populates the Server name field. It uses the default name of the enrollment proxy point server and the domain name of the email address. If these names don't match the name of the enrollment proxy point server, fix the Server name during enrollment.
The user name and corresponding password must match an Active Directory user account that has Read and Enroll permissions on the Mac client certificate template.
Server name: The name of the enrollment proxy point server.
Client and certificate automation with CMEnroll
Use this procedure for automation of client installation and requesting and enrollment of client certificates with the CMEnroll tool. To run the tool, you must have an Active Directory user account.
On the Mac computer, navigate to the folder where you extracted the contents of the Macclient.dmg file.
Enter the following command:
sudo ./ccmsetupWait until you see the Completed installation message. Although the installer displays a message that you must restart now, don't restart, and continue to the next step.
From the Tools folder on the Mac computer, type the following command:
sudo ./CMEnroll -s -ignorecertchainvalidation -u ''After the client installs, the Mac Computer Enrollment wizard opens to help you enroll the Mac computer. For more information, see Enroll the client by using the Mac computer enrollment wizard.
Example: If the enrollment proxy point server is named server02.contoso.com, and you grant contosomnorth permissions for the Mac client certificate template, type the following command:
sudo ./CMEnroll -s server02.contoso.com -ignorecertchainvalidation -u 'contosomnorth'Note
If the user name includes any of the following characters, enrollment fails:
<>'+=,. Use an out-of-band certificate with a user name that doesn't include these characters.For a more seamless user experience, script the installation steps. Then users only have to supply their user name and password.
Type the password for the Active Directory user account. When you enter this command, it prompts for two passwords. The first password is for the super user account to run the command. The second prompt is for the Active Directory user account. The prompts look identical, so make sure that you specify them in the correct sequence.
Wait until you see the Successfully enrolled message.
To limit the enrolled certificate to Configuration Manager, on the Mac computer, open a terminal window and make the following changes:
Enter the command
sudo /Applications/Utilities/Keychain Access.app/Contents/MacOS/Keychain AccessIn the Keychain Access window, in the Keychains section, choose System. Then in the Category section, choose Keys.
Expand the keys to view the client certificates. Find the certificate with a private key that you installed, and open the key.
On the Access Control tab, choose Confirm before allowing access. Gravity shot: planet destroyer mac os.
Browse to /Library/Application Support/Microsoft/CCM, select CCMClient, and then choose Add.
Choose Save Changes and close the Keychain Access dialog box.
Restart the Mac computer.
To verify that the client installation is successful, open the Configuration Manager item in System Preferences on the Mac computer. Also update and view the All Systems collection in the Configuration Manager console. Confirm that the Mac computer appears in this collection as a managed client.
Tip
To help troubleshoot the Mac client, use the CMDiagnostics tool included with the Mac client package. Use it to collect the following diagnostic information:
- A list of running processes
- The macOS X operating system version
- macOS X crash reports relating to the Configuration Manager client including CCM*.crash and System Preference.crash.
- The Bill of Materials (BOM) file and property list (.plist) file created by the Configuration Manager client installation.
- The contents of the folder /Library/Application Support/Microsoft/CCM/Logs.
The information collected by CmDiagnostics is added to a zip file that is saved to the desktop of the computer and is named cmdiag--.zip
Manage certificates external to Configuration Manager
You can use a certificate request and installation method independent from Configuration Manager. Use the same general process, but include the following additional steps:
When you install the Configuration Manager client, use the MP and SubjectName command-line options. Enter the following command:
sudo ./ccmsetup -MP -SubjectName. The certificate subject name is case-sensitive, so type it exactly as it appears in the certificate details.Example: The management point's internet FQDN is server03.contoso.com. The Mac client certificate has the FQDN of mac12.contoso.com as a common name in the certificate subject. Use the following command:
sudo ./ccmsetup -MP server03.contoso.com -SubjectName mac12.contoso.comIf you have more than one certificate that contains the same subject value, specify the certificate serial number to use for the Configuration Manager client. Use the following command:
sudo defaults write com.microsoft.ccmclient SerialNumber -data ''.For example:
sudo defaults write com.microsoft.ccmclient SerialNumber -data '17D4391A00000003DB'
Renew the Mac client certificate
This procedure removes the SMSID. The Configuration Manager client for Mac requires a new ID to use a new or renewed certificate.
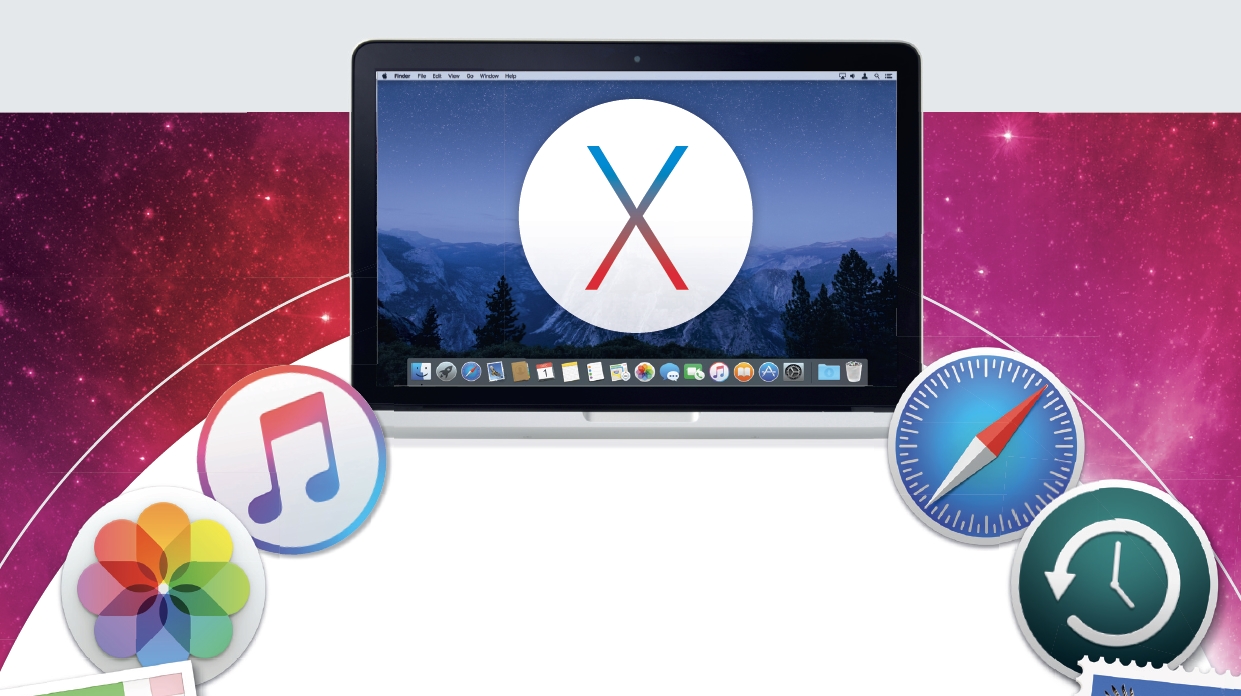
Important
After you replace the client SMSID, when you delete the old resource in the Configuration Manager console, you also delete any stored client history. For example, hardware inventory history for that client.
Create and populate a device collection for the Mac computers that must renew the computer certificates.
In the Assets and Compliance workspace, start the Create Configuration Item Wizard.
On the General page of the wizard, specify the following information:
Name: Remove SMSID for Mac
Type: Mac OS X
On the Supported Platforms page, select all macOS X versions.
On the Settings page, select New. In the Create Setting window, specify the following information:
Name: Remove SMSID for Mac
Setting type: Script
Data type: String
In the Create Setting window, for Discovery script, select Add script. This action specifies a script to discover Mac computers configured with an SMSID.
In the Edit Discovery Script window, enter the following shell script:
Choose OK to close the Edit Discovery Script window.
In the Create Setting window, for Remediation script (optional), choose Add script. This action specifies a script to remove the SMSID when it's found on Mac computers.
In the Create Remediation Script window, enter the following shell script:
Choose OK to close the Create Remediation Script window.
On the Compliance Rules page, choose New. Then in the Create Rule window, specify the following information:
Name: Remove SMSID for Mac
Selected setting: Choose Browse and then select the discovery script that you previously specified.
In the following values field: The domain/default pair of (com.microsoft.ccmclient, SMSID) does not exist.
Enable the option to Run the specified remediation script when this setting is noncompliant.
Complete the wizard.
Create a configuration baseline that contains this configuration item. Deploy the baseline to the target collection.
For more information, see How to create configuration baselines.
After you install a new certificate on Mac computers that have the SMSID removed, run the following command to configure the client to use the new certificate:
See also
The Macintosh was released to the public in 1984 and changed the way we interact with our computers. The Macintosh operating system gave the Mac a competitive edge in the computer market.
Before the Mac, people used their computers by typing commands at a command prompt. The Mac changed all that. The Mac brought the Graphical User Interface (GUI) to the masses.
The first place users began to interact with their Macs was on the Desktop. From the Desktop users could access their files and move items to the Trash to be thrown away. The desktop metaphor appealed to both novice and advanced computer users because it represented items that were used in an everyday office.
Let's see what exactly made System 1 so great. I'll show you around the operating system and point out things that have changed throughout the years. I created the screen shots for this article using Mini vMac. To learn how to set up Mini vMac, see Operating System Nostalgia.
The Desktop
Starting with the desktop of System 1, one of the most glaring differences is the lines on the Trash. You may have never noticed that the lines on the Trash usually face the right. Seeing them pointing toward the left looks strange – probably because you are so used to seeing them facing the right.
The first time that the lines in the Trash faced the right was in System 4. This appears to make the Trash look a little more natural.
Also, if you put a file in the Trash, it won't bulge. This feature wasn't added until System 7. Also, each time you turn off the Mac, all the files in the Trash are deleted. This was also normal until System 7.
Take a look at the floppy disk icon. The shutter on the disk is black, and the hole in the shutter is very rounded. Apple changed the color on the shutter of the floppy disk icon to white in System 2.
Menus
Looking at the Menu Bar you notice that there is no Label menu. Labels weren't invented until System 6. Of course, labels aren't very helpful on a black and white monitor.
Also, there is no clock. The Menu Bar clock was not introduced until System 7.5. There is no Guide menu either, because there is no online help for System 1. Also, there is no Application menu, because System 1 didn't include multitasking.
When you open an application or folder, the spring loaded action is a little different. The outline of the icon first moves to the center of the screen and then expands. I think Apple eliminated that because it takes a couple milliseconds longer for an application to open.
The folder icon in System 1 is different from System 6. The edges of the folders are very square, and the tab is at the very edge of the folder. Also, the edges of the tab are more rounded than they are in System 6.
Taking a look at the File Menu, you will notice that there is no New Folder command. System 1 uses the Macintosh File System (MFS). Under MFS you duplicate the folder 'Empty Folder' and then name the new copy whatever you like.
Here's an interesting trick. There is no keyboard shortcut next to 'Open' in the File Menu, but pressing Command-O will open and launch a selected file.
The Edit Menu has remained unchanged through System 6, but the View Menu doesn't include the Small Icons command. Finder 1 could only show large icons.
One of the most glaring omissions from the Special Menu is that it does not contain a shutdown command. The Shutdown command was not added until System 2. When you were done with your computer, you just switched it off under System 1. This could sometimes result in file corruption, which prompted Apple to add the Shutdown command to System 2.
Here's an interesting little bit of trivia. Finder 1.1g was the only version of the Finder to show the mountain background of Silicon Valley when you chose the About the Finder command from the Apple Menu. In the System 7 Finder you have to hold down the Command key when you select About the Finder to see this mountain scene.
The System 1 Apple Menu only shows the currently installed Desk Accessories or DAs. It wasn't until System 7 that you could add Aliases to the Apple Menu.
Desk Accessories
Let's take a look at what DAs were included with System 1.
Alarm Clock
First is the Alarm Clock, which remained unchanged through System 6. It was finally removed in System 7, and many people sought to replace its functionality with the Menubarlet SuperClock!, which was integrated into System 7.5.
As you can see, the year digit in the date only says 5, instead of 05. I guess that the programmers had no intention of anybody using the Alarm Clock in the year 2000 and above.
The Alarm Clock also provides a quick way to change the date and time without having to go into the Control Panel. Unfortunately, the alarm feature is rather useless. The alarm only beeps once when it goes off. After it beeps, the Apple Menu flash to let you know that the alarm has already gone off. In order to make it stop flashing, you have to launch the Alarm Clock.
Calculator
The Calculator is another useful desk accessory.
Here's a Calculator 'Easter Egg'. At the very bottom right corner is a black pixel that you can click and hold on to move the calculator around, just as if you were moving it by clicking on the Menu Bar. This is very handy if you don't want to close the calculator but want to move part of it off screen above the Menu Bar.
Control Panel
Next is the Control Panel. Unlike System 6, you can't add snap-ins into the Control Panel.
At first, the Control Panel looks confusing due to the lack of text labels to describe its functions. On the very left is the volume control slider. At the top right is the place to adjust the date and time. Next to the date and time you can control how many times a Menu Command blinks after you select it.
In the middle are the controls for the keyboard. The top set of numbers with the turtle and rabbit is for controlling how fast a key repeats itself when pressed. Below that is another set of numbers with a picture of a key being pressed by a finger. This is where you control how long of a delay there is before a key repeats itself.
Siest-annoyance Mac Os X
To the right of that you can adjust how fast the cursor blinks in a word processing document. At the bottom on the far left is the control for how fast the mouse cursor moves on the screen.
Next to the mouse control is the desktop pattern control. You can make your own desktop pattern by clicking in the square on the left, or you can choose a pre-made pattern by clicking on the Menu Bar in the small representation of the desktop to the right.
Next to the desktop pattern is the control for how fast the computer recognizes a double click. To heaven and back mac os.
Key Caps
Key Caps is a fairly useless DA. It's useless because when you press a modifier key (Shift, Command, or Option), Key Caps doesn't change to show you the special characters associated with that modifier.
Other DAs
The Note Pad, Puzzle, and Scrapbook DAs remained unchanged through System 6.
Teach Text
Now, let's take a look how the Open and Save dialog boxes have evolved through the years. The Save dialog box is very simple. As you can see, the only buttons are Save, Cancel, Eject, and Drive.
The Eject button ejects the current disk, and the Drive button changes the current disk drive. This button is grayed out if you only have one disk mounted.
The strangest thing you'll probably notice is the absence of a place to choose what folder to save your document to. This is because under MFS all documents are stored at the root level of the drive. Even though the Finder has folders that you can put files into, these folders don't actually exist on the disk. All the files are stored in one gigantic list.
If you attempt to save over a document that is already on your disk, you will be presented with a simple dialog asking 'Replace existing ‘Document' ?'
The Open dialog is also very different from what we are used to seeing. It also has only four buttons: Open, Cancel, Eject, and Disk.
The Open dialog has a list of files that the particular program you are using can open. There are no folders in this dialog, just a huge list of files on your disk.
Siest-annoyance Mac Os 11
All in all, System 1 is a very good operating system. Even though it doesn't have any color, it was more stable than Windows 1.0.
One of the most important features that System 1 had was the ability to overlap windows. This feature wasn't introduced in Windows until version 2.0. System 1 provided many of the basic features that still make the Mac OS special today.
Resources
- We have been unable to find a link that will allow you to download System 1.0 for use with Mini vMac or a Mac 128K.
- System 1.0 Headquarters, Dan Vanderkam
- System 1.0/Finder 1.0, Mac512k.com
- Mac System History: Mac OS 1-5, Andy Mesa, MacKiDo
- The Early Mac OS, Apple Museum, Dr Bott
- History of the Mac OS and System 1, Wikipedia
Keywords: #system1 #macsystem1 #macintoshsystem1
Siest-annoyance Mac Os Download
Short link: http://goo.gl/4Gl11O
searchwords: system1, macsystem1, macintoshsystem1

